Googleが提供しているDeepLearningライブラリ tensorflowをwindows上で試したくなったので、インストールしてみました。
windowsにはデフォルトでpythonが入っていないので、まずはpython環境の構築からです。
手順①:python環境構築
管理者としてコマンド画面を開いて、次のコマンドを貼り付けます。
|
1 2 3 4 5 |
@powershell -NoProfile -ExecutionPolicy Bypass -Command "iex ((New-Object System.Net.WebClient).DownloadString('https://chocolatey.org/install.ps1'))" && SET PATH=%PATH%;%ALLUSERSPROFILE%\chocolatey\bin # ↑の処理が終わったら↓を貼り付け choco install -y --execution-timeout=1000000 anaconda3 |
参考:2行でpythonインストール@Windows – Qiita
この2つのコマンドだけで、pythonの便利ライブラリnumpyから何まで全部が一通りインストールできました。
手順②:tensorflowインストール
こちらもコマンド操作で一発インストールです。
|
1 2 3 4 5 6 7 |
pip install --upgrade pip pip install --upgrade -I setuptools # ↑の処理が終わったら↓を貼り付け # 上のコマンドでは、pipが古いバージョンだとtensorflowがインストールできない場合があるので念のためアップデートしておきます。 pip3 install --upgrade tensorflow |
もし、pip install –upgrade tensorflow時にエラーが出るようなら、pythonのインタープリタが32bit版の可能性があります。具体的には、以下のようなエラー表示になります。
- Could not find a version that satisfies the requirement tensorflow (from versions: )
- tensorflow-0.5.0-py2-none-any.whl is not a supported wheel on this platform.
※ tensorflowは64bit版のpythonにしか対応していません。
その場合は、https://www.python.org/downloads/release/python-353/から「Windows x86-64 executable installer」をダウンロードし、exeファイルを開きインストールします。
インストールの時にわからないことがあれば、【手順】Python 3.5.x インストール手順 – プログラム覚え書きが参考になります。
手順③:tensorflowの動作確認
コマンドからtensorflowがきちんと動くか確認しておきます。
|
1 2 3 4 5 6 7 8 |
python # ↑ を実行するとpythonで操作できる画面に移行します。 import tensorflow as tf hello = tf.constant('Hello, TensorFlow!') sess = tf.Session() print(sess.run(hello)) |
上記コードを実行すれば、「b’Hello, TensorFlow!’」と表示され、tensorflowの動作確認完了です。
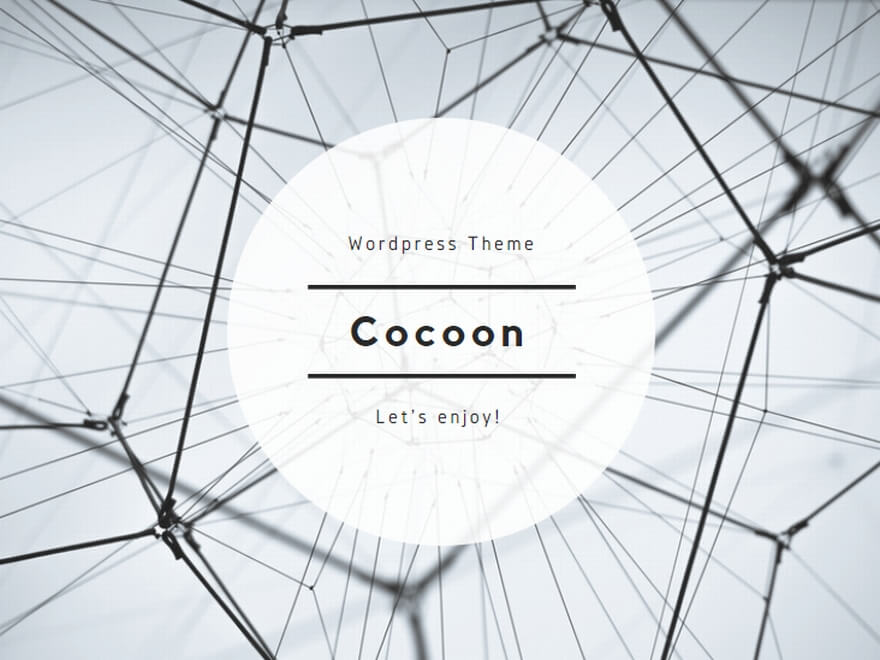
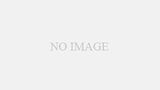
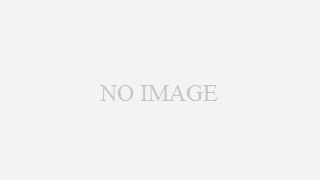



コメント