Kindleはアプリの豊富さでGoogle Play Storeに圧倒的に劣ります。
そこでKindleでもGoogle Playストアの豊富なアプリを利用すべく、無理やりPlayストアをインストールしてみます!
Google Play Store のインストール方法
- 他のスマホ(Android)からGoogle Play StoreのAPK吸出し
- KindleにPlayストアのインストール
上記の手順でやってみたいと思います!
手順①:Google Play StoreのAPKを吸出す
Google Play Storeのインストールに必要なAPKファイルを吸い出すために、APK Extractorというアプリを使います。
Google Playストアがインストールされているスマホやタブレットを用意し、 APK Extractorをインストールします。
インストールできたら、APK Extractorを起動します。そして、下記4つのAPKを見つけてタップすれば、APKファイルの吸出しが完了します。吸出しは一瞬で終わるはずです。
- Googleアカウントマネージャー
- Google Play 開発者サービス
- Googleサービスフレームワーク
- Google Play ストア
APKを吸い出したら、そのファイルをGoogleドライブにコピーしましょう。
見つからなければ「apk」で検索すればすぐに見つかります。
手順②:KindleにPlayストアをインストール
インストール前に確認を!
- SDカードを抜く!(SDカードを挿したままインストールすると、なぜか、Googleアカウントにログインできない不具合が起きます。)
- 不明ソースからのアプリ インストールをONにする!
不明ソースからのアプリ インストールをONにするには、
「設定」⇒「セキュリティ」⇒「不明ソースからのアプリ 」をON
とすればOKです。
Kindleにインストール!
下記の順にインストールしていきます。
- Googleアカウントマネージャー
- Google Play 開発者サービス
- Googleサービスフレームワーク
- Google Play ストア
この順番が非常に重要で、順番が前後するとそれだけで正常にインストールできなくなるので、ご注意を。
「Google Play 開発者サービス」「Google Play ストア」のインストールには数分程度と長い時間がかかりますが、画面をいじらずインストール完了を待ちましょう。
動作確認
Playストアを起動し、画面の指示に従って操作します。
ログインできれば、動作チェックOKです。
エラーが出る場合
例えば、下記のようなエラーメッセージが表示され、無限ループに陥ることがあります。
「googleサーバーとの通信で問題が発生しました 」
このような場合には、おそらくお手持ちのKindleとAPKファイルのバージョンが合致していないことが原因と考えられます。
対処法としては、http://omolite.webcrow.jp/fire/google_play/で公開されているAPKファイルでインストールを試すのが良いかもしれません。
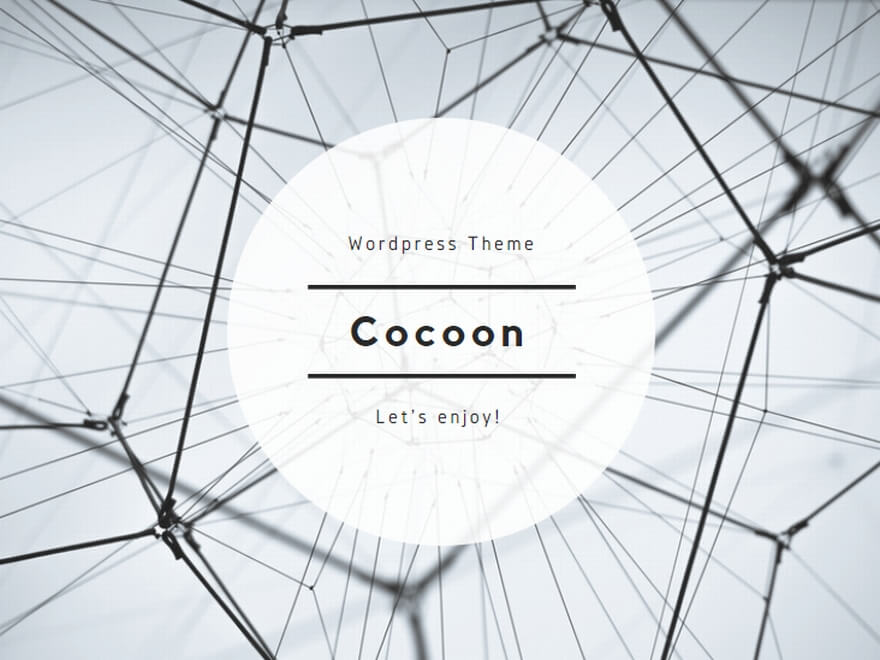
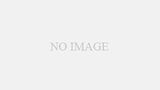
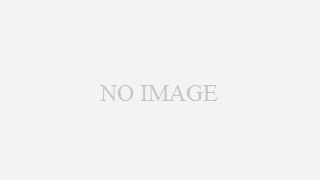



コメント