VPSサーバー(ubuntu)をデスクトップ環境にしてwindows10から接続してみたので、メモしておきます。
VPSサーバーの状態
サーバー・・・ServersMan@VPS Entry プラン
OS・・・Ubuntu 14.04 LTS (64bit)
HDD・・・50GB
メモリ・・・1GB
手順
①ubuntuにデスクトップ環境を作成
apt-get install ubuntu-desktop
②vnc4serverをubuntuに導入
apt-get install vnc4server
vncのクライアントはなんでもいいですが、よく利用されているっぽいvnc4serverを入れました。
③vnc接続の際のパスワードを設定
vnc4server passwd
↑を実行すると「password:」と出るので、設定パスワードを入力します。
次に「verify:」と出るので、再度同じパスワードを入力し、間違いがないか確認を行います。
④windowsにvnc Viewerを導入

これも有名どころっぽいところを使いました。
上のリンクからダウンロードして使います。
exeファイルの場合、インストール不要でそのまま使えるようでした。
⑤windowsからubuntuにvnc接続してみる
VNC Viewerを起動し、「file」→「New Connection」をクリックします。
IP address or host name 欄には「IPv4アドレス」とか「ホスト名」 + 「:5901」を入力します。
例)111.111.11.111:5901
※ 上記5901はポート番号です。特に自分で設定を変更していなければ5901でOKです。
Name欄は適当に。好きな名前を。
OKをクリックし、設定完了。
新しく作成された接続をダブルクリックすると接続が始まります。
パスワードを聞かれた場合は、「③vnc接続の際のパスワードを設定」で設定したパスワードを入力します。
これでリモートデスクトップ接続完了です。
GUIじゃなくコマンド画面が表示される場合に試すべきこと
sudo apt-get install gdm
# インストール中にlight gdmかgdmを選ぶ画面が出てきたらgdmを選ぶのがオススメです。
sudo apt-get update
sudo apt-get install gnome-core
sudo service gdm status
# gdm stop/waiting が表示されるはず
sudo service gdm start
ubuntuのvnc接続のON/OFF
vncserver
# ↑でvnc Serverが起動します。
vncserver -kill :1
# ↑でvnc Serverを終了できます。vnc接続が不要な時は終了しておきましょう。(メモリを何故か大量に食います)
ちなみに
上記の方法では、インターネット経由でvnc接続する場合はセキュリティ的に不安があります。
私は、SSH接続を経由させて安全性を高めるため、vnc接続前に下のコマンドを実行するようにしています。
ssh -L 5901:localhost:5901 {VNCサーバのホスト名 or IPv4アドレス}
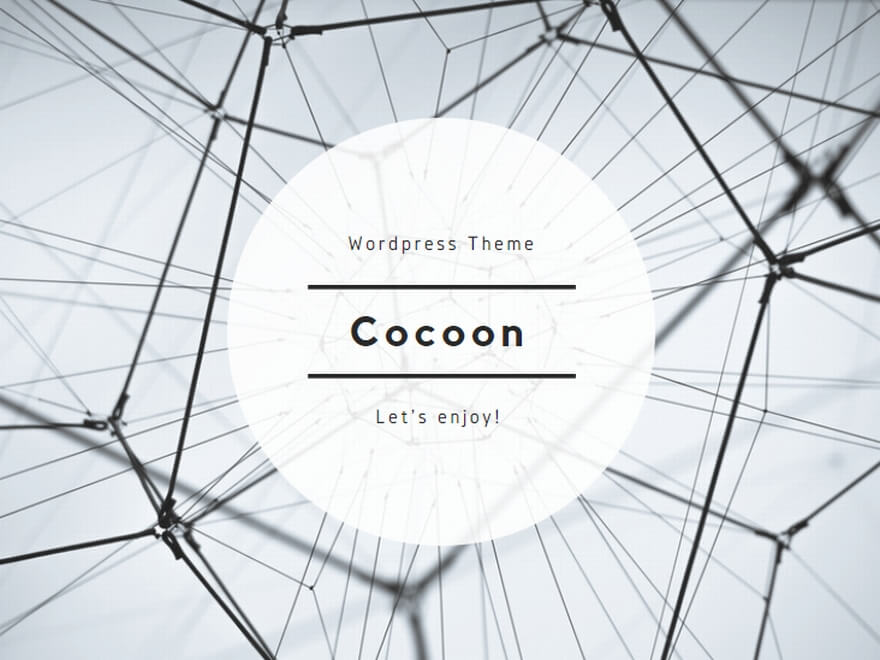
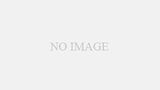
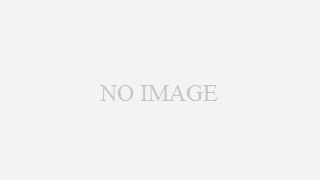



コメント